
Cụm từ USB có thể nói rất phổ biến trong thế giới công nghệ chúng ta hiện nay. Tuy nhiên ẩn sau đó vẫn còn rất nhiều thứ mà có thể các bạn chưa để ý hoặc chưa biết. Trong bài viết này Hòa Bình sẽ cùng các bạn tỏng hợp lại một số điều cần biết về cổng USB.
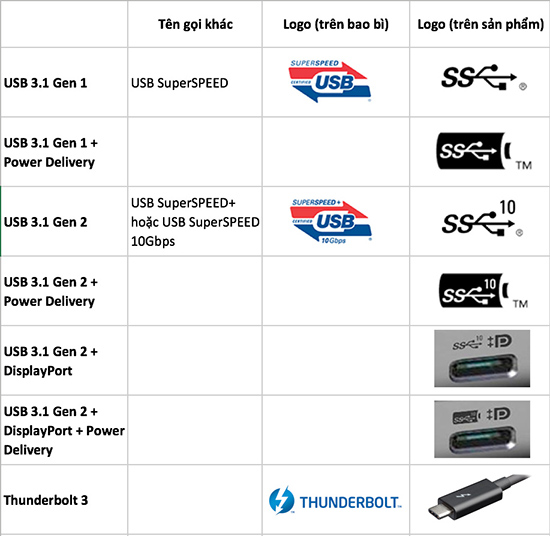
Cổng USB và những điều bạn cần biết
1. USB, USB Type-A

Còn được biết đến với tên: USB Type-A, USB truyền thống
Cổng USB và những điều bạn cần biết
Mô tả: USB là cổng kết nối phổ biến nhất hiện nay không chỉ cho máy tính để bàn mà còn các thiết bị điện tử khác. Cổng USB mà chúng ta thường thấy được phân loại là USB Type-A, nó có hình chữ nhật và chỉ có thể cắm được 1 chiều duy nhất. Tùy vào phần cứng hỗ trợ mà hiện nay có 2 loại USB Type-A tiêu chuẩn là USB 2.0 và USB 3.0 (có tốc độ cao hơn).
Khả năng kết nối của USB là gần như vô hạn: từ bàn phím, ổ cứng, chuột, cáp kết nối, máy in, truyền dữ liệu hay kết hợp với một số loại adapter để chuyển sang các loại cổng kết nối khác. Cổng USB thông thường không có sẵn chuẩn hình ảnh, nhưng bạn vẫn có thể kết nối nó với màn hình ngoài thông qua dock mở rộng hoặc adapter chuyển đổi với công nghệ DisplayLink.
2. USB Type-B
Cổng USB và những điều bạn cần biết

Mô tả: Bạn sẽ không thể tìm thấy loại USB hình vuông này trên bất kỳ chiếc máy tính nào, nhưng có khá nhiều loại hub, dock mở rộng và máy in sử dụng USB Type-B. Trường hợp này, bạn có thể sử dụng loại cáp USB Type A-to-Type B thường được bán kèm với các thiết bị trên hoặc mua ở ngoài.
3. USB Type-C

Còn được biết đến với tên: USB-C
Cổng USB và những điều bạn cần biết
Mô tả: Đây được xem là kết nối USB thế hệ mới với khả năng thay thế cho USB Type-A, Type-B và cả microUSB trong tương lai, đã được trang bị trên một số mẫu máy tính và smartphone hiện nay. Điểm mạnh của USB-C là kích thước nhỏ và mỏng hơn rất nhiều so với USB Type-A hoặc Type-B. Bạn có thể thấy các loại máy tính mỏng nhẹ mới hiện nay đều được trang bị USB-C thay cho các loại USB truyền thống (như MacBook 12 inch). USB-C còn có khả năng cắm 2 chiều, vì vậy bạn sẽ không phải sợ bị cắm ngược đầu như USB Type-A nữa.
Cổng USB-C hỗ trợ nhiều loại chuẩn kết nối khác nhau như USB 3.1 Gen 1 (tốc độ 5Gbps), USB 3.1 Gen 2 (10Gbps) hoặc USB-PD giúp sạc pin cho các thiết bị di động. USB-C còn có thể gửi tín hiệu DisplayPort thông qua “alt mode” hoặc được dùng như chuẩn kết nối Thunderbolt tốc độ cao.
Nhà sản xuất có thể ký hiệu cho USB-C đạt chuẩn USB 3.1 Gen 2 với logo SS10 hoặc biểu tượng cục pin kế bên cổng kết nối, nhưng không phải hãng nào cũng để ký hiệu như vậy. Hầu hết chúng ta đều thấy biểu tượng sấm sét bên cạnh cổng USB-C đại diện cho chuẩn kết nối Thunderbolt 3 và khả năng xuất hình ảnh ra màn hình ngoài.
Adapter phù hợp: Khá nhiều nhà sản xuất đều bán kèm với thiết bị của họ dock mở rộng kết nối từ USB-C sang nhiều loại cổng: đầu đọc thẻ SD, USB-A, HDMI,… với giá vài triệu đồng (hàng chính hãng), hoặc vài trăm ngàn đồng với hàng từ bên thứ 3. Bên cạnh đó, nếu cần kết nối một thiết bị USB Type-A với một thiết bị USB-C, bạn sẽ cần một sợi cáp chuyển với giá khoảng 200 ngàn đồng.
4. Giao thức USB 2.0
Còn được biết đến với tên: High-Speed USB, USB 2

Cổng USB và những điều bạn cần biết
Mô tả: Có khả năng truyền dữ liệu với tốc độ 480Mbps, USB 2.0 là chuẩn kết nối USB khá phổ biến và làm việc với hầu hết các thiết bị ngoại vi hiện nay. Các cổng USB hỗ trợ chuẩn USB 2.0 rất đa dạng: USB Type-A, USB Type-B, microUSB hay miniUSB.
5. USB 3.0
Còn được biết đến với tên: SuperSpeed USB, USB 3

Cổng USB và những điều bạn cần biết
Mô tả: USB 3.0 có tốc độ truyền tải lên đến 5Gbps, gấp 10 lần so với người tiền nhiệm, vì vậy các loại ổ cứng ngoài, SSD hoặc dock mở rộng tốc độ cao đều sử dụng USB 3.0. USB 3.0 cũng có khả năng tương thích ngược với 2.0 và tất nhiên tốc độ chỉ đạt 480Mbps. USB 3.0 thường rất khó phân biệt với chuẩn 2.0 với cổng Type-A truyền thống. Một số hãng phân biệt bằng cách tô màu xanh dương cho cổng USB 3.0 hoặc để thêm biểu tượng SS (SuperSpeed).
6. USB 3.1 Gen 1
Còn được biết đến với tên: SuperSpeed USB, USB 3.1

Cổng USB và những điều bạn cần biết
Mô tả: Có cùng tốc độ 5Gbps như USB 3.0 nhưng USB 3.1 Gen 1 chỉ được trang bị trên các cổng USB-C. Tất nhiên, USB 3.1 Gen 1 cũng có thể tương thích ngược với chuẩn 3.0 và 2.0. Chuẩn kết nối này cũng hỗ trợ công nghệ Power Delivery cho phép dòng điện ra, vào lên đến 100W, đủ để sạc cho các loại laptop hiện nay.
Adapter phù hợp: Trên nhiều máy tính chỉ có cổng USB-C với giao thức USB 3.1, do đó bạn cần một đầu chuyển USB-C sang các loại cổng khác để sử dụng trên các thiết bị có chuẩn USB này.
7. USB 3.1 Gen 2
Còn được biết đến với tên: SuperSpeed USB+, USB 3.1, SuperSpeed USB 10Gbps

Cổng USB và những điều bạn cần biết
Mô tả: Giống với USB 3.1 Gen 1, nhưng USB 3.2 Gen 2 cho tốc độ lên đến 10Gbps. Bạn cần thêm dây cáp đạt tốc độ 10Gbps để sử dụng hết tốc độ của chuẩn kết nối này.
8. microUSB
Còn được biết đến với tên: Micro-B

Cổng USB và những điều bạn cần biết
Mô tả: Đây là loại cổng USB rất phổ biến trên các thiết bị di động như smartphone, điện thoại hay tablet nhưng bạn sẽ ít thấy nó xuất hiện trên laptop hoặc máy để bàn desktop. Cổng microUSB thông thường hỗ trợ chuẩn 2.0 (480Mbps). Ngoài ra, cổng microUSB đặt chuẩn 3.0 có thêm một chân kết nối phụ bên cạnh microUSB 2.0 cũ, vì vậy bạn có thể kết nối dây microUSB 2.0 vào các thiết bị có cổng microUSB 3.0.
Adapter phù hợp: Để kết nối với máy tính hoặc sạc pin, bạn có thể sử dụng dây kết nối USB Type-A—to—microUSB được bán rất nhiều trên thị trường hoặc bán kèm với các thiết bị di động.
9. miniUSB
Còn được biết đến với tên: Mini-B

Cổng USB và những điều bạn cần biết
Mô tả: Ít phổ biến hơn so với microUSB, cổng miniUSB có kích thước lớn hơn và có thể tìm thấy trên một số loại ổ cứng gắn ngoài, các loại điện thoại đời cũ hoặc tay cầm DualShock 3 của PS3. Bạn cũng sẽ không thể tìm thấy miniUSB trên bất kỳ chiếc máy tính nào.
Adapter phù hợp: Có rất nhiều sợi dây USB Type-A—to—mini USB và microUSB-to-miniUSB được bán trên thị trường, thậm chí là từ USB-C—to—miniUSB.
10. Thunderbolt 3
Cổng USB và những điều bạn cần biết

Mô tả: Đây là chuẩn kết nối phổ thông có tốc độ nhanh nhất hiện nay. Thunderbolt 3 cho tốc độ lên đến 40Gbps, nhanh hơn so với chuẩn USB 3.1 Gen 2 lên đến 4 lần. Thunderbolt 3 cũng có thể xuất ra 2 màn hình 4K cùng lúc do khả năng hỗ trợ tín hiệu DisplayPort kép. Trên nhiều thiết bị mới, bạn cũng có thể sử dụng Thunderbolt 3 để kết nối với các loại GPU rời, giúp tăng khả năng xử lý đồ họa, chơi game mượt hơn trên các loại laptop mỏng nhẹ.
Chuẩn kết nối Thunderbolt 3 sử dụng cổng kết nối USB-C. Trước khi Thunderbolt 3 ra đời, Thunderbolt 2 và Thunderbolt thế hệ đầu sử dụng chung cổng kết nối với DisplayPort, do đó bạn cần mua một adapter chuyển đổi để sử dụng trên các thiết bị Thunderbolt cũ.
Adapter phù hợp: Các loại cáp Thunderbolt 3 được bán với giá khoảng 500 ngàn đồng, nhưng hãy chú ý đến thông số cáp trước khi mua bởi không phải loại cáp nào cũng cho tốc độ tối đa 40Gbps, nhiều khi chỉ là 20Gbps. Dock mở rộng kết nối cho Thunderbolt 3 được bán với giá trên dưới 4 triệu đồng, ngoài ra bất kỳ thiết bị nào dùng cổng USB-C cắm vào cổng Thunderbolt 3 đều sử dụng được.